Connecting
불좀 꺼줄래? 내 Docker좀 보게 PART 3 - Docker 기본 명령어 본문
Let's learn how to use Docker
이제 본격적으로 Docker 기본 명령어를 실습하고 사용할 수 있도록 한다. 참고로 리눅스 사용자의 경우 root 혹은 sudo 권한을 통해 명령어를 실행해야 한다. 해당 계정에 권한을 줘서 실행할 수 있지만 권장하지 않는다.
docker search
Docker에서 이미지를 검색하기 위해 사용한다.
$ docker search ubuntu
$ docker search centos
$ docker search jenkinsdocker pull
Docker를 사용하기 위해 이미지를 받기 위한 과정으로 별도의 버전을 기술하지 않는 경우 최신 버전으로 설정되며, ubuntu와 filebrowser 이미지를 다운로드한다.
$ docker pull ubuntu
Using default tag: latest
latest: Pulling from library/ubuntu
d72e567cc804: Pull complete
0f3630e5ff08: Pull complete
b6a83d81d1f4: Pull complete
Digest: sha256:bc2f7250f69267c9c6b66d7b6a81a54d3878bb85f1ebb5f951c896d13e6ba537
Status: Downloaded newer image for ubuntu:latest
docker.io/library/ubuntu:latest$ docker pull filebrowser/filebrowser
Using default tag: latest
latest: Pulling from filebrowser/filebrowser
b1a249010500: Pull complete
0873bd4778a9: Pull complete
11f0f8e132ee: Pull complete
bab147b9cce4: Pull complete
Digest: sha256:398c3c1d39438fcd27b47b0c66705f0cbf8732cff97551f2e5d0a3f34a1feb23
Status: Downloaded newer image for filebrowser/filebrowser:latest
docker.io/filebrowser/filebrowser:latestdocker image
Docker image는 가장 중요한 개념 중 하나로서 다음과 같은 특징을 가진다.
-
이미지는 컨테이너 실행에 필요한 파일과 설정값 등을 포함하고 있는 것으로 상태 값을 가지지 않고 변하지 않는다.
-
컨테이너를 이미지를 실행한 상태라고 볼 수 있고, 추가되고 변하는 값은 컨테이너에 저장된다.
-
같은 이미지를 여러 개의 컨테이너에서 생성할 수 있고 컨테이너의 상태가 변경되거나, 삭제되어도 이미지는 변하지 않고 그대로 남아있다.
-
Ubuntu이미지는 ubuntu를 실행하기 위한 모든 파일을 가지고 있고 MySQL이미지는 debian을 기반으로 MySQL을 실행하는데 필요한 파일과 실행 명령어, 포트 정보 등을 가지고 있습니다. 좀 더 복잡한 예로 Gitlab 이미지는 centos를 기반으로 ruby, go, database, redis, gitlab source, nginx 등을 가지고 있다.
-
컨테이너를 실행하기 위한 모든 정보를 가지고 있기 때문에 의존성 파일을 컴파일하고 이것저것 설치할 필요성이 사라진다.
-
새로운 서버가 추가되면 미리 만들어 놓은 이미지를 다운로드하고 컨테이너를 생성하면 된다.

Docker image에서는 레이어 저장 방식을 사용한다. Docker에서 이미지는 컨테이너를 실행하기 위한 모든 정보를 가지고 있기 때문에 용량이 수백MB 이상인 경우가 많다. 처음 이미지를 pull 하게 될 경우 전체 이미지를 다운로드하기 위해 시간이 걸리지만 기존 이미지에 수정사항이 생겼을 경우 이를 위해 이미지 전체를 받는 경우는 비효율적이기 때문에 유니온 파일 시스템을 이용하여 여러 개의 레이어를 하나의 파일 시스템으로 사용할 수 있게 한다.
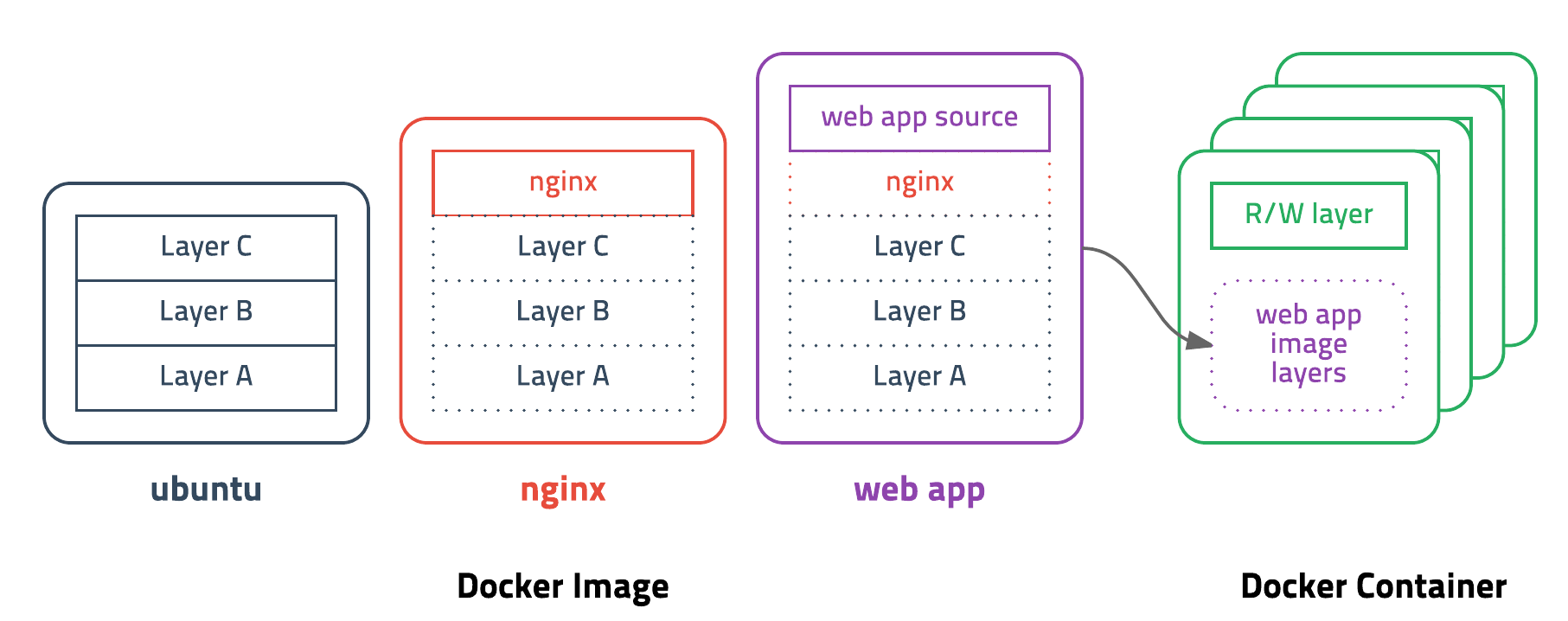
예를 들어 ubuntu 이미지가 A + B + C의 집합이라면, ubuntu 이미지를 베이스로 만든 nginx 이미지는 A + B + C + nginx가 된다. webapp 이미지를 nginx 이미지 기반으로 만들었다면 예상대로 A + B + C + nginx + source 레이어로 구성된다. webapp 소스를 수정하면 A, B, C, nginx 레이어를 제외한 새로운 source(v2) 레이어만 다운로드하면 되기 때문에 굉장히 효율적으로 이미지를 관리할 수 있다. 이외에도 컨테이너를 생성할 때도 레이어 방식을 사용하는데 기존의 이미지 레이어 위에 읽기/쓰기 read-write 레이어를 추가한다. 이미지 레이어를 그대로 사용하면서 컨테이너가 실행 중에 생성하는 파일이나 변경된 내용은 읽기/쓰기 레이어에 저장되므로 여러 개의 컨테이너를 생성해도 최소한의 용량만 사용한다.
위에서 docker pull 명령어를 실행할 때, 버전을 지정하지 않으면 가장 최신 버전으로 이미지를 받는다고 이야기했다. Docker에서는 이미지에 태그를 달아서 버전을 관리할 수 있는데 구조는 다음과 같다.
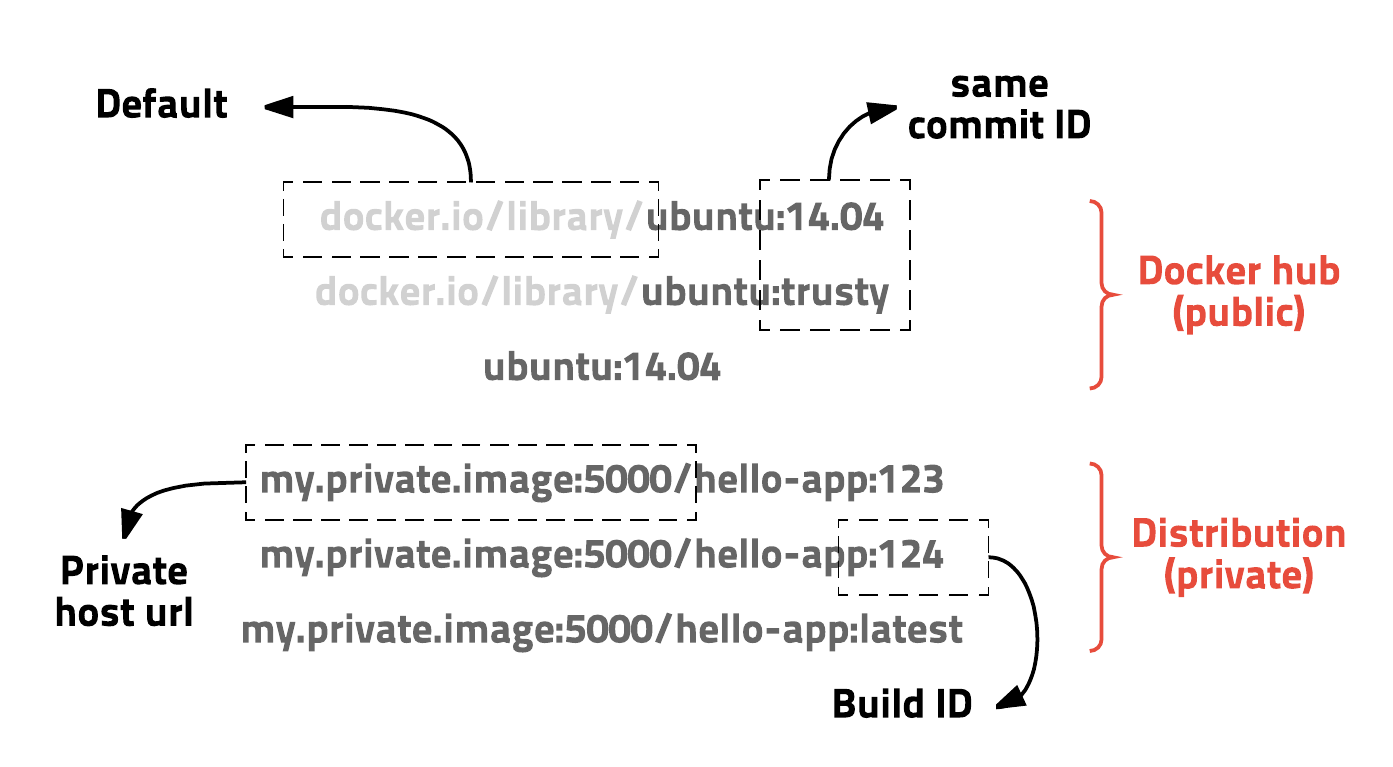
만약 특정 버전의 이미지를 다운로드하기 원한다면 버전명을 붙어서 다운로드할 수 있으며, 추후 본인이 이미지를 만들고 docker hub에 업로드할 때, 태그를 통해 이미지의 버전을 관리하고 이전 버전으로 되돌릴 수 있다. 다음 예제를 통해 우분투 18.04 버전 이미지를 다운로드하겠다.
$ docker pull ubuntu:18.04
18.04: Pulling from library/ubuntu
171857c49d0f: Pull complete
419640447d26: Pull complete
61e52f862619: Pull complete
Digest: sha256:646942475da61b4ce9cc5b3fadb42642ea90e5d0de46111458e100ff2c7031e6
Status: Downloaded newer image for ubuntu:18.04
docker.io/library/ubuntu:18.04docker run
실제로 Docker 컨테이너를 실행하기 위한 명령어이다. 다음 명령을 입력해서 실행한다.
$ docker run filebrowser/filebrowser
2020/10/06 05:14:08 Using config file: /.filebrowser.json
2020/10/06 05:14:08 Listening on [::]:80docker pull를 통해서 다운로드하였던 filebrowser를 실행해보았다. 로그기록을 보았을 때, 80 포트를 통해서 서비스가 되는 것을 확인할 수 있는데 실제로 브라우저를 통해서 접속을 시도하면 접속이 되지 않는다. 이는 컨테이너의 특성으로 인한 것으로, 컨테이너는 다른 프로세스들과 별도의 공간에서 격리되어 실행하기 때문에 서비스를 사용하기 위해서는 컨테이너로 접속하기 위한 정보가 필요하다. CTL + C를 눌러서 실행을 취소하고 다음 명령을 통해 접속을 위한 포트를 열어주도록 하겠다.
$ docker run -p 8080:80 filebrowser/filebrowser
2020/10/06 05:16:53 Using config file: /.filebrowser.json
2020/10/06 05:16:53 Listening on [::]:80
웹브라우저로 접속했을 때 정상적으로 서비스가 되는 것을 확인할 수 있다. -p 옵션은 컨테이너에서 생성된 네트워크와 우리가 사용되는 네트워크를 통신하기 위해 사용되는 것으로, 컨테이너 80 포트를 8080으로 맵핑한다고 생각하면 된다. 하지만 현재 실행 중인 터미널을 종료할 경우 실행 중인 컨테이너도 함께 종료되기 때문에 백그라운드 즉 데몬으로 실행하기 위해서는 다음 명령을 실행해야 한다.
$ docker run -p 8080:80 -d filebrowser/filebrowser
a2abf5d7047dcee4a1461eb42c9c4bc0191be0cff194fa84f8d2fcc99bf3667e -d 옵션을 사용하면 컨테이너는 데몬으로 실행되고 터미널을 종료해도 백그라운드에서 계속 실행된다. 아래에 나온 값은 해당 컨테이너의 고유 ID로 실행중인 컨테이너를 구분하기 위해 만들어지고, ID값은 실행할 때 마다 다른 값을 가진다. docker ps
데몬으로 실행된 컨테이너 프로세스 목록을 확인하기 위해서 사용한다.
$ docker ps
CONTAINER ID IMAGE COMMAND CREATED STATUS PORTS NAMES
a2abf5d7047d filebrowser/filebrowser "/filebrowser" 2 minutes ago Up 2 minutes 0.0.0.0:8080->80/tcp exciting_roentgen이 명령을 통해 현재 실행 중인 컨테이너가 실행 중인지 알 수 있고 모든 상태에 컨테이너 목록을 보고 싶다면 다음 명령을 사용한다.
$ docker ps -a
CONTAINER ID IMAGE COMMAND CREATED STATUS PORTS NAMES
a2abf5d7047d filebrowser/filebrowser "/filebrowser" 4 minutes ago Up 4 minutes 0.0.0.0:8080->80/tcp exciting_roentgen
bcdf6bf6e6d1 filebrowser/filebrowser "/filebrowser" 9 minutes ago Exited (1) 8 minutes ago vibrant_montalcini
8b670405284d filebrowser/filebrowser "/filebrowser" 12 minutes ago Exited (1) 9 minutes ago heuristic_wing-a 옵션을 통해서 실행중인 상태와 중지된 상태 값을 확인할 수 있다. 실습 당시 filebrowser를 여러 번 실행하고 중지했기 때문에 같은 애플리케이션이지만 여러 개의 상태 값이 나오는 것을 확인할 수 있다. 여기서 주목해야 할 점은 각각의 CONTAINER ID 값이 다르고 NAMES 값을 지정해 주지 않았지만 각각의 다른 이름이 부여되었다는 점이다. 추후 명령을 통해 CONTAINER ID 값을 사용할 수 있지만 우리가 인식하기 편하도록 NAME 값을 지정해 주도록 하겠다.
$ docker run -p 8888:80 -d --name filebrowser filebrowser/filebrowser
909f0b2a420d1c48247c381acb14162d924385281525922210acb0f2c76fb14b
$ docker ps -a
CONTAINER ID IMAGE COMMAND CREATED STATUS PORTS NAMES
909f0b2a420d filebrowser/filebrowser "/filebrowser" 3 seconds ago Up 3 seconds 0.0.0.0:8888->80/tcp filebrowser
a2abf5d7047d filebrowser/filebrowser "/filebrowser" 10 minutes ago Up 10 minutes 0.0.0.0:8080->80/tcp exciting_roentgen컨테이너 이름을 --name 옵션을 통해 지정함으로써 NAMES값이 filebrowser으로 변경된 것을 확인할 수 있다. 포트를 다르게 설정한 이유는 컨테이너 내부는 격리되어 있는 공간이기 때문에 같은 포트를 사용해도 컨테이너에 사용되는 네트워크가 다르기 때문에 가능하지만 외부 포트의 경우 이미 사용 중인 포트가 되기 때문에 포트 충돌로 인해 정상적으로 실행이 되지 않는다. 웹브라우저를 통해 8888 포트와 8080 포트로 접속하면 모두 같은 화면을 보여준다.
또한 같은 서비스가 중복으로 돌고 있으나 이름이 중복될 경우 실행이 되지 않는다. 따라서 같은 서비스를 여러 개를 동작해야 하고 이름을 지정해야 한다면 반드시 다른 이름을 설정해 주어야 한다.
docker stop
Docker 컨테이너를 중지하기 위해 사용되는 명령이다. 컨테이너를 중지하기 위해서는 CONTAINER ID와 NAMES를 지정해서 중지할 수 있다. docker ps -a 를 통해 모든 컨테이너의 상태를 알았고, filebrowser 컨테이너가 2개가 동시에 실행되고 있는 것을 확인했다. 이름을 지정하지 않은 컨테이너는 ID 값을 통해 중지하고, 이름을 지정한 컨테이너는 이름을 통해 중지해 보도록 하겠다.
$ docker stop a2abf5d7047d
a2abf5d7047d
$ docker stop filebrowser
filebrowserDocker 프로세스 목록을 확인하여 정상적으로 종료되어있는지 상태를 확인해 본다.
$ docker ps -a
CONTAINER ID IMAGE COMMAND CREATED STATUS PORTS NAMES
909f0b2a420d filebrowser/filebrowser "/filebrowser" 11 minutes ago Exited (1) 3 minutes ago filebrowser
a2abf5d7047d filebrowser/filebrowser "/filebrowser" 21 minutes ago Exited (1) 3 minutes ago exciting_roentgendocker start
중단된 Docker 컨테이너를 다시 실행하기 위한 명령어이다. 컨테이너를 실행하기 위해서는 해당 컨테이너 ID 혹은 NAME을 알고 있어야 중단된 컨테이너를 시작 할 수 있다. 방금 전에 중단한 컨테이너를 위 방법을 통해 시작해보겠다.
$ docker start a2abf5d7047d
a2abf5d7047d
$ docker start filebrowser
filebrowser이후 다시 웹브라우저를 통해 확인하면 컨테이너가 정상적으로 실행되고 있음을 알 수 있다. 여기서 주의해야 할 점은 docker run과 docker start를 혼동하면 안 된다. docker run은 실행한 적이 없는 컨테이너 이미지를 실행하기 위한 명령어이기 때문에 만약 실행 시 자신의 컴퓨터에 컨테이너 이미지가 없는 경우 docker pull 명령이 같이 실행되어 새로운 컨테이너가 실행된다. 하지만 docker start의 경우 이미 자신의 컴퓨터에 컨테이너가 존재하여 컨테이너 ID와 이름이 존재하는 경우만 사용할 수 있다.
docker resrart
어떠한 이유에서 컨테이너를 재시작하기 위해 사용되는 명령어이다. 보통 컨테이너 서비스가 오동작을 하는 경우에 많이 사용된다. 이 명령어 역시 해당 컨테이너 ID 혹은 NAME을 알고 있어야 실행이 가능하다. 위에서 실습했던 내용을 가지고 그대로 적용해보도록 하겠다.
$ docker restart a2abf5d7047d
a2abf5d7047d
$ docker restart filebrowser
filebrowser정상적으로 다시 실행되었음을 확인할 수 있고, docker ps -a 명령을 통해 STATUS를 확인해보면 Up About a minute이 뜨면서 방금 전에 다시 실행했다는 사실을 알 수 있다.
docker logs
애플리케이션의 상태나 오류가 발생하면 가장 먼저 확인하는 것이 로그기록이다. 하지만 컨테이너는 격리되어 있는 상태이기 때문에 해당 로그를 확인하기 위해서는 위의 명령을 통해서만 가능하다. filebrowser의 logs를 확인해 보도록 하겠다. 이제부터는 위에서 컨테이너 ID와 NAMES를 통해 실행하는 방법을 계속해서 기술했기 때문에 이름을 통해서만 실행하도록 하겠다.
$ docker logs -f filebrowser
2020/10/06 05:32:33 Using config file: /.filebrowser.json
2020/10/06 05:32:33 Listening on [::]:80
2020/10/06 05:40:01 Caught signal terminated: shutting down.
2020/10/06 05:40:01 accept tcp [::]:80: use of closed network connection
2020/10/06 05:57:07 Using config file: /.filebrowser.json
2020/10/06 05:57:07 Listening on [::]:80
2020/10/06 06:02:14 Caught signal terminated: shutting down.
2020/10/06 06:02:14 accept tcp [::]:80: use of closed network connection
2020/10/06 06:02:14 Using config file: /.filebrowser.json
2020/10/06 06:02:14 Listening on [::]:80-f 옵션을 붙이지 않으면 지금까지 생성된 모든 기록을 보여주고 끝나지만, 지속적으로 생성되는 로그를 확인하기 위해서 사용하는 옵션이다. 로그 기록을 자세히 살펴보면 우리가 컨테이너를 종료하고 다시 실행한 로그가 그대로 나타나고 있는 것을 확인할 수 있다. 로그기록은 실행 중인 컨테이너뿐만 아니라 종료된 컨테이너의 로그를 확인할 수 있고, 이를 통해 문제점 해결에 도움을 줄 수 있다.
docker images
다운로드한 이미지의 목록을 보여주는 명령어이다. 실행 중인 컨테이너와 다른 개념이기 때문에 혼동하면 안 된다.
$ docker images
REPOSITORY TAG IMAGE ID CREATED SIZE
filebrowser/filebrowser latest d92417071f39 22 hours ago 33.4MB
ubuntu latest 9140108b62dc 10 days ago 72.9MB
ubuntu 18.04 56def654ec22 10 days ago 63.2MBTAG 목록을 살펴보면 일반적으로 pull 할 경우 latest 버전인 것을 확인할 수 있지만 별도로 버전을 지정한 경우 특정 버전의 TAG를 보여주고 있다. 이미지도 역시 고유의 ID를 가지고 있으며 컨테이너 ID와는 동일하지 않다.
docker exec
Docker 컨테이너가 데몬으로 실행되고 있는 과정에서 해당 컨테이너로 접속하고 싶을 때 사용하는 명령어이다. 생각보다 자주 사용하는 명령어이며, 처음 Docker를 사용할 때 가장 당황스러운 부분 중 하나이다. 지금 실습할 것은 아까 이미지를 다운로드하였던 우분투 이미지를 컨테이너로 실행하고 접속할 것이다.
기본적으로 우분투와 같은 이미지는 베이스 이미지로, 어떠한 애플리케이션을 Docker로 만들기 위한 최소한의 기반이 되는 이미지라고 할 수 있다. 베이스 이미지에는 다양한 종류가 있는데 특정 애플리케이션을 Docker로 만드는 경우 베이스 이미지가 달라진다. 예를 들어 node.js을 통해 애플리케이션을 만드는 경우 베이스 이미지는 node가 되고, java 애플리케이션을 만드는 경우 베이스 이미지는 java가 된다.
이처럼 애플리케이션별로 베이스 이미지가 다른 이유는 컨테이너의 용량을 최소화하고 빌드 과정을 빠르게 처리하기 위함이다. 물론 본인이 기본 OS 베이스 이미지로 애플리케이션 도커 컨테이너를 만들 수 있지만 베이스 이미지는 최소한의 정보만 들어가 있기 때문에 특정 애플리케이션을 빌드하는 경우 처음부터 끝까지 모든 환경을 세팅해줘야 하는 경우가 생긴다. 따라서 특별한 경우가 아닌 이상 특화된 베이스 이미지를 사용하기를 권장한다.
이번에는 아까 이미지를 다운로드하였던 우분투 이미지를 실행하고 컨테이너에 접속해 보도록 하겠다.
$ docker run -it -d --name ubuntu ubuntu
57078b1cdc867fa39d212e693a01c2ec9b2e01b0529bfae204a7f0bd2a71ddbe
$ docker exec -it ubuntu /bin/bash
root@57078b1cdc86:/#지금까지 배웠던 내용과 상당히 다른 옵션들이 실행된 것을 확인할 수 있는데, 그중 -it 옵션의 경우 STDIN 표준 입출력을 열고 가상 tty (pseudo-TTY) 를 통해 접속하겠다는 의미이며, /bin/bash의 경우 우분투 컨테이너의 bash로 접속하겠다는 의미이다. 그럼 만약에 -it 옵션을 주지 않고 우분투를 실행하는 경우에는 어떻게 될까?
$ docker run --name ubuntu_test ubuntu
$ docker ps -a
d8f31b2635d9 ubuntu "/bin/bash" 19 seconds ago Exited (0) 17 seconds ago ubuntu_test생각했던 것과 다르게 이미지가 실행되지 않고 바로 종료가 되는 것을 확인할 수 있다. 이 말은 일반적으로 우리가 아는 가상화 환경으로 우분투 환경을 제공하는 것이 아니라 단순 쉘을 통해서 명령을 실행하는 환경만 제공한다는 것을 알 수 있다.
Docker로 실행한 우분투에서 CLI 명령어를 입력해보자
root@57078b1cdc86:/# ls -l
total 48
lrwxrwxrwx 1 root root 7 Sep 25 01:20 bin -> usr/bin
drwxr-xr-x 2 root root 4096 Apr 15 11:09 boot
drwxr-xr-x 5 root root 360 Oct 6 06:21 dev
drwxr-xr-x 1 root root 4096 Oct 6 06:21 etc
drwxr-xr-x 2 root root 4096 Apr 15 11:09 home
lrwxrwxrwx 1 root root 7 Sep 25 01:20 lib -> usr/lib
lrwxrwxrwx 1 root root 9 Sep 25 01:20 lib32 -> usr/lib32
lrwxrwxrwx 1 root root 9 Sep 25 01:20 lib64 -> usr/lib64
lrwxrwxrwx 1 root root 10 Sep 25 01:20 libx32 -> usr/libx32
drwxr-xr-x 2 root root 4096 Sep 25 01:20 media
drwxr-xr-x 2 root root 4096 Sep 25 01:20 mnt
drwxr-xr-x 2 root root 4096 Sep 25 01:20 opt
dr-xr-xr-x 191 root root 0 Oct 6 06:21 proc
drwx------ 2 root root 4096 Sep 25 01:23 root
drwxr-xr-x 1 root root 4096 Sep 25 22:34 run
lrwxrwxrwx 1 root root 8 Sep 25 01:20 sbin -> usr/sbin
drwxr-xr-x 2 root root 4096 Sep 25 01:20 srv
dr-xr-xr-x 12 root root 0 Oct 6 06:21 sys
drwxrwxrwt 2 root root 4096 Sep 25 01:23 tmp
drwxr-xr-x 1 root root 4096 Sep 25 01:20 usr
drwxr-xr-x 1 root root 4096 Sep 25 01:23 varroot@57078b1cdc86:/# apt update
Get:1 http://security.ubuntu.com/ubuntu focal-security InRelease [107 kB]
Get:2 http://archive.ubuntu.com/ubuntu focal InRelease [265 kB]
Get:3 http://security.ubuntu.com/ubuntu focal-security/universe amd64 Packages [114 kB]
Get:4 http://security.ubuntu.com/ubuntu focal-security/multiverse amd64 Packages [1169 B]
Get:5 http://security.ubuntu.com/ubuntu focal-security/restricted amd64 Packages [75.9 kB]
Get:6 http://security.ubuntu.com/ubuntu focal-security/main amd64 Packages [368 kB]
Get:7 http://archive.ubuntu.com/ubuntu focal-updates InRelease [111 kB]
Get:8 http://archive.ubuntu.com/ubuntu focal-backports InRelease [98.3 kB]
Get:9 http://archive.ubuntu.com/ubuntu focal/main amd64 Packages [1275 kB]
Get:10 http://archive.ubuntu.com/ubuntu focal/multiverse amd64 Packages [177 kB]
Get:11 http://archive.ubuntu.com/ubuntu focal/universe amd64 Packages [11.3 MB]
Get:12 http://archive.ubuntu.com/ubuntu focal/restricted amd64 Packages [33.4 kB]
Get:13 http://archive.ubuntu.com/ubuntu focal-updates/main amd64 Packages [706 kB]
Get:14 http://archive.ubuntu.com/ubuntu focal-updates/universe amd64 Packages [306 kB]
Get:15 http://archive.ubuntu.com/ubuntu focal-updates/restricted amd64 Packages [88.7 kB]
Get:16 http://archive.ubuntu.com/ubuntu focal-updates/multiverse amd64 Packages [21.6 kB]
Get:17 http://archive.ubuntu.com/ubuntu focal-backports/universe amd64 Packages [4277 B]
Fetched 15.1 MB in 8s (1982 kB/s)
Reading package lists... Done
Building dependency tree
Reading state information... Done
1 package can be upgraded. Run 'apt list --upgradable' to see it.
root@57078b1cdc86:/#일반적으로 우리가 사용하는 우분투 환경과 비교했을 때 큰 차이를 느끼지 못할 만큼 정상적으로 동작하는 것을 확인할 수 있다. 그럼 이번에는 Docker 우분투 환경에서 매개변수로 값을 넘겨서 동작하는 예제를 확인해 보겠다.
$ docker run ubuntu env
PATH=/usr/local/sbin:/usr/local/bin:/usr/sbin:/usr/bin:/sbin:/bin
HOSTNAME=179f8bf934cc
HOME=/root
$ docker run ubuntu ls
bin
boot
dev
etc
home
lib
lib32
lib64
libx32
media
mnt
opt
proc
root
run
sbin
srv
sys
tmp
usr
var위와 다르게 이름을 지정하지 않은 이유는 동일한 이름으로 실행할 때, 이미 컨테이너가 존재하기 때문에 에러가 발생하기 때문이다. 따라서 각각 실행한 우분투는 각각의 컨테이너가 실행되었음을 의미하며, 인자 값(매개변수)을 통해 우분투 쉘로 접속하여 그 결괏값을 출력한다는 사실을 알 수 있다.
docker rm
실행 혹은 중지된 컨테이너를 더 이상 사용하지 않을 때, 컨테이너를 지우는 명령으로 사용된다.
$ docker rm ubuntu
Error response from daemon: You cannot remove a running container 57078b1cdc867fa39d212e693a01c2ec9b2e01b0529bfae204a7f0bd2a71ddbe. Stop the container before attempting removal or force remove하지만 실행 중인 컨테이너를 지우고자 하면 위와 같은 에러가 발생하기 때문에 stop을 먼저 하거나 -f 옵션을 통해서 강제로 지울 수 있다.
$ docker rm ubuntu -f
ubuntudocker rmi
다운로드한 이미지를 삭제하는 명령어로서, rm이 컨테이너만 삭제하는 것과 대조된다. 현재 다운로드하여있는 이미지 목록을 보고자 하면 다음과 같이 실행한다.
$ docker images
REPOSITORY TAG IMAGE ID CREATED SIZE
filebrowser/filebrowser latest d92417071f39 25 hours ago 33.4MB
ubuntu 20.04 9140108b62dc 10 days ago 72.9MB
ubuntu latest 9140108b62dc 10 days ago 72.9MB
ubuntu 18.04 56def654ec22 10 days ago 63.2MB이미지를 삭제하기 위해서는 해당 이미지가 컨테이너와 종속관계가 없어야 한다. 즉, 컨테이너가 실행 중이거나 종료되었다고 해도, 일반적인 명령으로는 지워지지 않는다. 따라서 정상적인 삭제를 원한다면 컨테이너를 중단하고, 컨테이너를 삭제한 후에 이미지 삭제를 진행해야 하며, 강제로 지우길 원한다면 -f 옵션을 사용한다.
$ docker rmi ubuntu
Untagged: ubuntu:latest
$ docker images
REPOSITORY TAG IMAGE ID CREATED SIZE
filebrowser/filebrowser latest d92417071f39 25 hours ago 33.4MB
ubuntu 20.04 9140108b62dc 10 days ago 72.9MB
ubuntu 18.04 56def654ec22 10 days ago 63.2MBlatest 버전의 우분투 버전이 삭제된 것을 확인할 수 있으며, 다른 이미지를 삭제하고자 한다면 IMAGE ID를 사용해도 된다.
Docker 컨테이너 및 이미지 한 번에 삭제하기
만약 본인 컴퓨터에 생성된 모든 컨테이너와 이미지를 삭제하고자 한다면 다음과 같은 명령을 실행한다.
$ docker stop $(docker ps -a -q)
$ docker rm $(docker ps -a -q)
$ docker rmi $(docker images -a -q)Docker 초기화를 원한다면 다음 명령을 실행하면 된다.
$ docker system prune
WARNING! This will remove:
- all stopped containers
- all networks not used by at least one container
- all dangling images
- all dangling build cache
Are you sure you want to continue? [y/N]부록 - 새로운 컨테이너의 등장 podman
Red Hat Enterprise Linux 8 / CentOS 8 이후부터는 Docker 대신 podman 리눅스 컨테이너를 제공한다. docker와 podman의 차이를 알아보자면 시스템상에서 데몬으로 존재하는 여부로 알 수 있다. podman은 데몬을 사용하지 않는 Deomon-less 구조를 채택하였다. 하나의 데몬에서 동작하는 docker의 경우 docker 데몬에 문제가 발생할 경우 자식 프로세스가 고아 프로세스가 되어 전체 컨테이너에 문제가 발생하며, 반드시 root 권한으로 실행하여 보안상에 문제가 발생할 수도 있다.
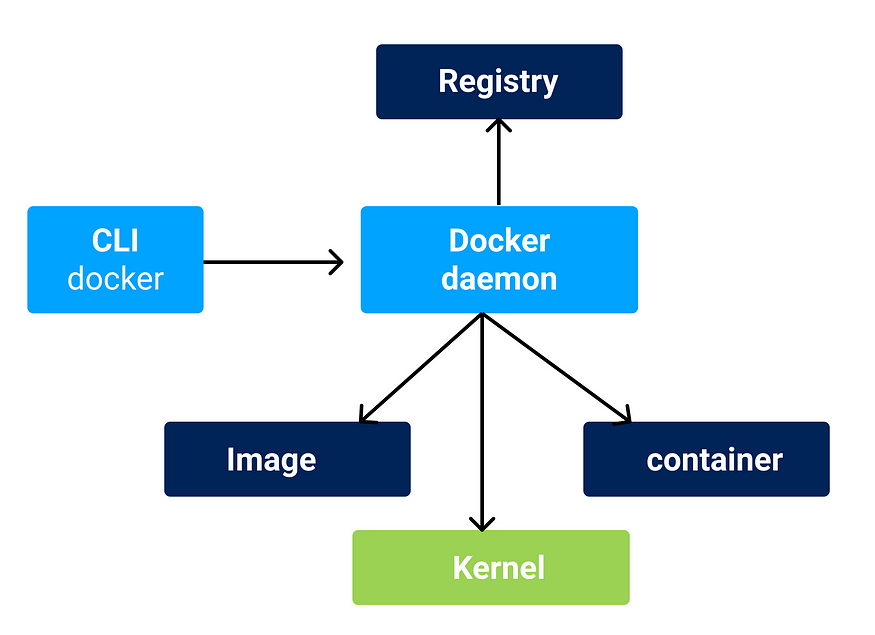
podman은 독립적인 구도로 실행 관리가 가능하기 때문에 systemd 등록을 통해서 컨테이너를 개별적으로 운영할 수 있다는 점에서 가장 큰 장점을 가진다.
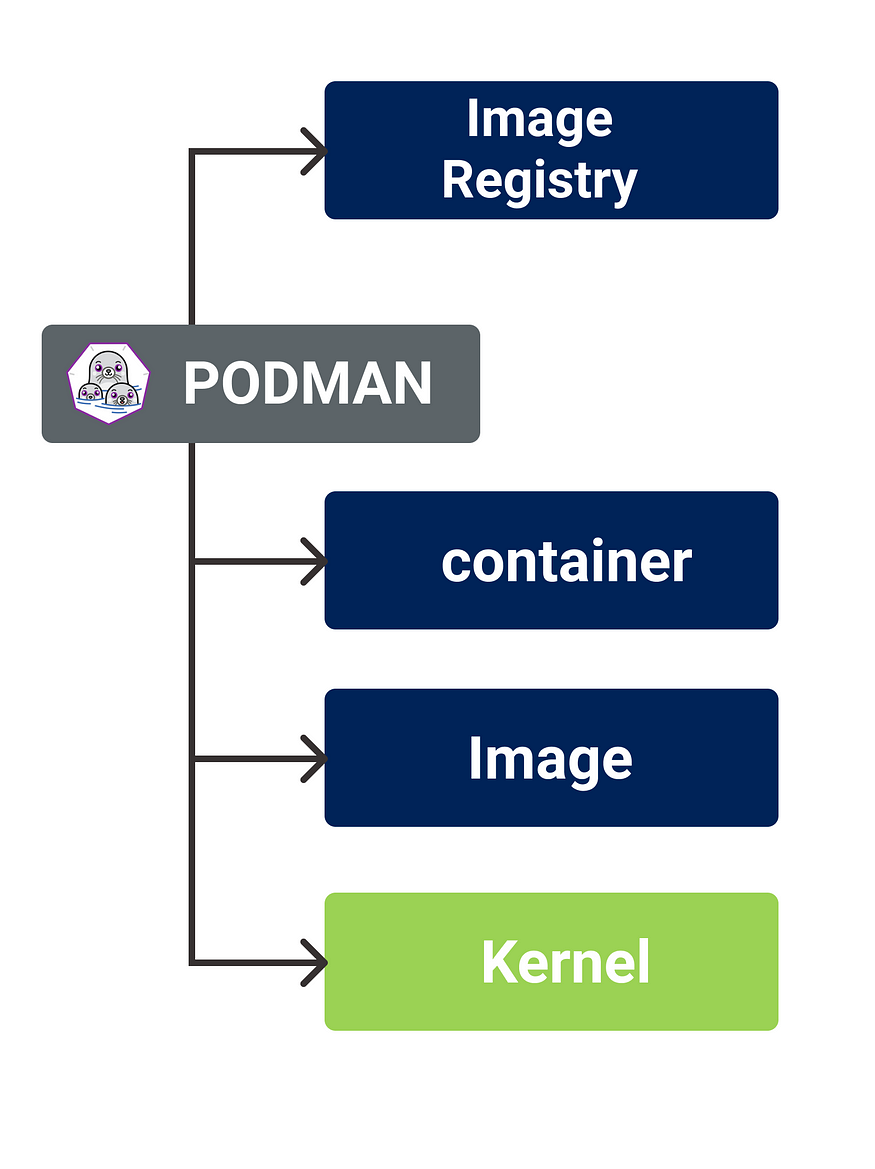
podman은 docker와 컨테이너 이미지 등 기존의 사용하던 것들이 호환되고 쿠버네티스에 적용도 가능한 것은 물론, 무거운 데몬과 root 환경에서 실행하지 않아도 되는 여러 장점으로 인해서 차세대 컨테이너 기술로 인정받고 있다. 하지만 아직까지는 기술 성숙도가 docker에 비해서 낮기 때문에 실제 도입은 아직 신중하게 결정해야 하며, 아래에서 배울 docker-compose를 대신할 수 있는 podman-compose가 아직 개발 중이기 때문에 앞으로의 시간이 좀 더 걸릴 것으로 예상된다.
podman에 대해 좀 더 자세히 이야기해야 한다면 기존 리눅스 컨테이너 방식인 CRI (Container Runtime Interface)와 CRI-O (Container Runtime Interface - Open Container Initiative)에 대한 이해가 필요하지만 본 문서는 docker를 기준으로 설명하므로 이에 대한 자세한 성명은 생략한다. 이에 대한 자세한 설명을 보고 싶다면 아래 링크를 참고 바란다.
'Container' 카테고리의 다른 글
| 불좀 꺼줄래? 내 Docker좀 보게 PART 5 - Docker 볼륨 사용하기 (0) | 2020.11.13 |
|---|---|
| 불좀 꺼줄래? 내 Docker좀 보게 PART 4 - 실전 연습 - Docker hub 사용하기 (0) | 2020.11.13 |
| 불좀 꺼줄래? 내 Docker좀 보게 PART 2 - 컨테이너와 Docker 설치방법 (0) | 2020.11.12 |
| 불좀 꺼줄래? 내 Docker좀 보게 PART 1 - 서버와 네트워크 & 가상화 (0) | 2020.11.12 |
| Docker buildx를 활용하여 Multi-Architecture 이미지 빌드 (0) | 2020.11.03 |

